The Martech Hero Header element is used at top of a page.
Select from two heights, short or tall, and depending on the image quality, the text selected can be dark or light. You can also add a call-to-action button.
In mobile view, the image is at top, followed by the text on a blue background.
Expert Tip: Since a page can only have one H1 header for good SEO, there are two selections for the code (H1 and H2), but both render the same visual — see below.
This is a H1 Title
When using the Short Hero Height make your image 1600 x 300 px.
This is a tall image and a H2 title
And a subtitle using H6. When using the Tall Hero Height make your image 1900 x 580 px.
View on Mobile:
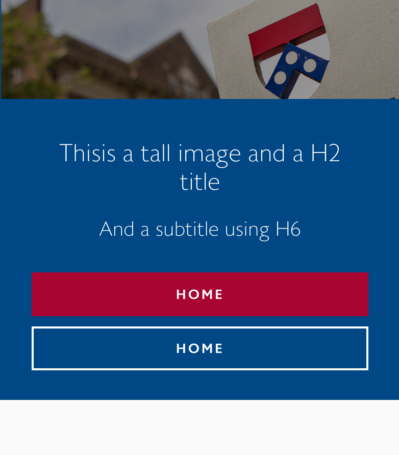
LIVE SITE EXAMPLES:
- Tall element on MBA site — https://mba.wharton.upenn.edu/
- Short element on MBA internal page — https://mba.wharton.upenn.edu/student-life/
How to add martech hero header element
- Open page for edit > select “martech hero header element” from wp bakery page builder element selections.
- Open element > make size selection [short or tall];
- Select your background image. Select your image where prompted from onsite media repository or your desktop.
- Add content in text box [this will be the content that appears over the background image]
Tip: This content is usually a Header 1 and/or Header 2 and “centered” - Option to add a linked button is available.
- Click “Save changes”
- Select “Full Window Page” for page Template
Tip: page template option located on right hand side of page - Hide page title: to hide the “Page Title”
when in edit mode – hide page title function is located on the right hand side of the page under “Page Options” - Save the page as a “Draft” or if ready to go live, select “Publish”.


